DOS
Keputusan CHKDSK ke dalam fail
Bagi mereka yang terbabit dengan senggaraan komputer, keputusan CHKDKS merupakan maklumat penting untuk mengetahui 'kesihatan' cakera keras. Maklumat ini yang hanya dipaparkan ke skrin sahaja boleh disimpan dalam bentuk fail dan boleh menjadi bahan rujukan/perbandingan apabila diperlukan kelak.
Guna arahan chkdsk 14_10_98.txt (tarikh hari ini) di prompt DOS untuk menyimpan maklumat ini ke dalam fail 14_10_98.txt. Arahan ini tidak memaparkan keputusan chkdsk kerana ia disimpan terus ke dalam fail sasaran.
Win95/Win98
Pintasan mengecil, membesar
Pintasan menyorok atau mengecilkan (minimize) semua aplikasi aktif boleh dilakukan dengan menekan kunci [Alt] dan [SpaceBar] serentak. Kemudian tekan N untuk Minimize atau X untuk Maximize. Tekan R untuk kembalikannya ke saiz asal.
Cara selamat buang fail
Lazimnya semua fail yang dibuang dari cakera liut akan terhapus secara tetap. Sebagai langkah keselamatan, fail ini boleh dipindahkan ke Recycle Bin, iaitu seperti membuang fail dari cakera keras. Apa yang perlu disediakan ialah wujudkan satu folder baru di atas desktop dan namakannya Sampah atau nama lain yang anda suka. Dengan ini setiap kali anda mahu membuang fail dari cakera liut, hantarkan saja fail itu ke folder tadi untuk disimpan buat sementara. Jika mahu dibuang terus, lakukan operasi membuang seperti biasa (dan fail itu akan dipindah ke Recycle Bin)
FAT32 Win98 jimat ruang cakera keras
Adakah anda tahu bahawa saiz ruang cakera keras dapat dijimatkan jika bertukar ke sistem fail FAT32 Windows 98? FAT32 menyimpan fail dalam kumpulan (cluster) lebih kecil daripada sistem fail FAt16. Pastikan sendiri dengan memindah turun utiliti FAT32 dari http://www.microsoft.com/windows98/info/fat32.htm. Klik Download the FAT32 utility.
Apabila pindahan turun fail Fat32.exe tamat, pindahkan fail Fat32win.exe yang dihasilkan oleh Fat32.exe ke lokasi pilihan anda. Dwiklik Fat32win.exe untuk melancarkannya. Pilih cakera keras yang ingin diketahui dan klik Scan.
Cetak dengan mudah
Ada cara untuk membuat cetakan terus daripada desktop. Sebelum ia boleh dilaksanakan, pintasan (shortcut) pencetak perlu berasa pada desktop. Dwiklik My computer, dwiklik folder Printers, klik butang kanan tetikus pada ikon pencetak dan heret ikon itu. Lepaskan di desktop dan piiih Create Shortcut pada kotak dialog yang dipaparkan. Dengan ini, heret fail yang mahu dicetak dan lepaskan pada pintasan pencetak tadi.
Bantuan kekunci pengguna kidal
Jika anda kidal, tentu bosan menggunakan tangan kanan ke papan kekunci untuk menyunting, menyalin dan menampal (Cut, Copy dan Paste) dengan Ctrl-X, Ctrl-C dan Ctrl-V tanpa melepaskan pegangan tetikus di tangan kiri. Dengan menggunakan sepenuhnya kedua-dua tangan menandakan anda cekap mengendalikan operasian tetapi malangnya butang X, C dan V di sebelah kiri papan kekunci.
Pindahkan butang X, C dan V ke sebelah kanan papan kekunci memang tidak boleh dilakukan walaupun menggunakan papan kekunci jenis Dvorak. Pada zaman Windows 3.x kita bergantung dengan Shift+Delete untuk menyunting, Ctrl+Insert untuk menyalin, Shift+Insert untuk menampal tindakan terakhir jika ia suatu kesilapan. Semua ini boleh dilakukan dari sudut kanan papan kekunci. Ini bermakna pengguna kidal tidak perlu mengerakkan tangan kanan ke sudut kiri papan kekunci untuk menggunakan butang X, C dan V.
Gabungan kekunci ini masih lagi disokong oleh kebanyakan aplikasi, termasuk Windows95. Bagaimanapun pengguna kidal perlu menguji dahulu bagi memastikan aplikasi yang masih menyokongnya. Selain itu, gabungan ini mungkin melaksanakan operasian lain dan bukannya menyunting, menyalin, menampal atau membatalkan tindakan terakhir jika ia suatu kesilapan. Misalnya, Shift+Delete dalam aplikasi Word atau Notepad menyunting bahagian yang diingini tetapi Shift+Delete (di luar aplikas) bagi Windows 95 membuang terus fail yang dipilih tanpa menghantarnya ke Recycle Bin! Dengan ini, uji dahulu gabungam ini bagi setiap aplikasi lazim anda.
Kawal paparan tetingkap
Apabila anda dwiklik folder di dalam folder (dan seterusnya), adakah setiap folder akan terbuka sebagai tetingkap berasingan? Ada dua cara bagi memastikan satu folder saja dipaparkan daripada mewujudkan banyak folder pada desktop. Kaedah pertama ialah menekan Ctrl setiap kali dwiklik ikon folder (di dalam tetingkap yang telah terbuka). Kandungan folder baru akan dipaparkan menggantikan yang lama.
Cara kedua ialah menjadikan paparan satu tetingkap sebagai kaedah tetap. Dalam mana-mana tetingkap Explorer, pilih View, Options dan pada butang Folder, aktifkan pilihan kedua browsing dan klik OK. (Guna butang Ctrl jika mahu kembali ke jenis paparan banyak tetingkap buat sementara).
Tamatkan program degil
Bagaimana menamatkan program atau aplikasi yang masih lagi dilaksana setiap kali sistem dimulakan? Lokasi lazim melaksanakan program atau aplikasi ketika sistem dimulakan ialah di dalam folder Startup manakala yang kedua adalah arahan di dalam Registry. Berhati-hati mengedit Registry kerana sebarang kesilapan mampu menjejaskan operasian sistem! Mulakan dengan klik Start, Run. Taip regedit di ruang kosong dan tekan Enter.
Sebaik sahaja Regedit dilaksana, cari HKEY_LOCAL_MACHINE\SOFTWARE\Microsoft\Windows\CurrentVersion\Run dan maklumat di bawah Run pada tetingkap kanan. Dapatkan barisan maklumat program atau aplikasi yang ingin dibuang. Buat catatan maklumat itu (supaya mudah dikembalikan jika perlu) dan buang barisan berkenaan menggunakan Delete (pastikan barisan program/aplikasi lain tidak turut dibuang!). Tutup Regedit (menu Registry/Exit) dan but semula.
Nota:
Terdapat juga beberapa lokasi lain yang terbabit dan bergantung kepada User setup. Jika demikian, anda perlu mencari dan membuang arahan berkenaan di bahagian lain Regedit. Jangan lupa untuk membuat catatan lokasi dan maklumat yang dibuang supaya mudah dikembalikan semula jika perlu.
Main fail .MID melalui Startup
Bolehkan anda mainkan fail MIDI melalui Startup? Memainkan fail MIDI melalui Startup lebih sukar kerana kebanyakan perubahan bunyi dalam Windows 95 dibuat melalui kotak dialog Sound properties. Untuk memainkan fail MIDI pada startup, anda perlu tambahkan pintasan kepada fail MIDI yang diinginkan ke folder Startup dan membuat penalaan kepada propertiesnya.
Pertama, pastikan tiada arahan bunyi lain pada Startup. Buka Control Panel, dwiklik Sounds, pilih Start Windows event, pilih None dalam senarai sounds di bawah Name, klik OK dan dalam tetingkap Explorer, cari fail *.mid yang anda mahu mainkan. Buka folder Startup (klik-kanan butang Start, pilih Open, dwiklik Programs, dwiklik folder Startup) dan tambah pintasan kepada fail *.mid. Klik-kanan dan tarik fail *.mid berkenaan ke dalam folder Startup, lepaskan dan pilih Create Shortcut di sini.
Perkara terakhir yang perlu dibuat ialah tukar penetapan properties pintasan baru ini. Klik-kanan, pilih Properties dan klik tab Shortcut. Pada barisan Target, taipkan teks ini:-
c:\windows\mplayer.exe /play /close c:\windows\media\namafail.mid
Ganti nama pemacu bagi C:, laluan yang betul kepada fail *.MID serta namafail.MID yang dipilih. Klik OK. Mulakan Windows dan dengarlah...
Cetakan senandung malam
Cara mudah membuat pencetakan yang banyak atau sengaja mengelakkan dari bau ozon mesin pencetak ialah menggunakan kemudahan penjadualan. Untuk melaksanakannya, klik Start, Settings, Printers. Klik kanan ikon pencetak untuk membuat salinan ikon pencetak melalui menu Create Shortcut. Anda boleh juga ubah nama (Rename) ikon baru ini sebagai Senandung Malam.
Klik kanan ikon Senandung Malam, pilih Properties dan klik Scheduling. Aktifkan From, tetapkan had masa operasian yang anda mahu. Klik OK untuk menutup kotak dialog dan merakam perubahan yang dibuat. Perbezaannya kini ialah anda boleh menggunakan kaedah penjadualan cetakan menggunakan pencetak Senandung Malam dan mencetak segera melalui pencetak asal. Dengan ini cetakan boleh dibuat ketika anda tidur sambil mengelakkan bau ozon mesin pencetak.
Tutup tanpa tetikus
Salah satu pintasan menutup folder atau tetingkap aktif tanpa menggunakan tetikus ialah Alt+F4. Selain itu anda juga boleh menggunakan Alt+spacebar, diikuti dengan C.
Cetak imej skrin
Menekan butang Print Screen dalam Windows tidak akan melaksanakan sebarang cetakan paparan kerana ia hanya menghantar imej skrin ke Clipboard. Cara paling mudah mencetak imej yang telah dihantar ke Clipboard ialah menyalinnya ke Paint dan menggunakan arahan Print dalam Paint. Dengan ini dan setelah menekan butang Print Screen, buka Paint (Start, Programs, Accessories, Paint) dan pilih Edit, Paste.
Sebaik saja terlaksana, mesej pemberitahu imej tadi lebih besar daripada saiz bitmap semasa akan dipaparkan. Klik Yes untuk menyesuaikan secara automatik saiz bitmap dan imej akan dipapar dalam tetingkap Paint. Sebelum mencetak, pastikan Page Setup Paint ditetapkan pada mod Landscape untuk memastikan imej tadi akan dicetak sepenuhnya.
Apa versi Windows 95 anda?
Maklumat versi boleh didapati pada bahagian General dengan mengklik ikon System dalam control Panel. Versi asal Windows 95 ialah 4.00.950; aksara a di hujungnya (misalnya 4.00.950a) bermaksud versi asal Windows 95 telah dilengkapi dan dikemaskini dengan Service Pack 1 atau OEM Service Rerelase 1, b menandakan Windows 95 OEM Service Release 2 manakala c ialah OEM Service Release 2.5.
Cara kedua ialah dengan menaip ver pada prompt DOS. Jika 4.00.950 dipaparkan, sistem anda dilengkapi dengan versi asal Windows 95, 4.00.1111 versi OSR2 atau 4.00.1212 bagi kemaskini kepada OSR2 (misalnya OSR 2.1). Arahan ver tidak memaparkan maklumat sama ada ia dikemaskini dengan Service Pack 1 manakala arahan ver /r memberi maklumat tambahan yang lain.
Versi OEM Service Release 2, atau ringkasnya OSR2, hanya disediakan dalam cakera keras baru. Bagaimanapun Microsoft telah menyediakan banyak kmponen OSR2 dan boleh didapati secara percuma di www.microsoft.com/windows/pr/win950sr.htm.
Pintasan papan kekunci
Di bawah ini tiga pintasan papan kekunci yang amat berguna:
Alt-Shift-Tab:
Paling popular. Mengitar ke semua program dan tetingkap aktif/terbuka. Tahukah anda Alt-Tab mengitar ke semua program dan tetingak aktif atau terbuka, tetapi pergerakannya mengundur? Pilihan berguna jika menggunakan banyak aplikasi yang terbuka serentak.
Shift-klik-kanan
Buka fail menggunakan aplikasi lain daripada yang dikaitkan (associated) dengannya. Jika sistem mengaitkan fail jenis teks dengan WordPad dan anda ingin gunakan aplikasi lain, misalnya WordPerfect atau WordPro, tekan Shift dan klik-kanan fail berkenaan. Pilih Open With pada kotak dialog yang terbukan dan pilih aplikasi yang ingin diguna daripada senarai yang dipapar pada kotak kedua.
Shift-Delete:
Lazimnya menekan kekunci Delete akan menghantar fail atau objek yang dipilih ke Recycle Bin (setelah mengklik Yes untuk mengesahkan operasi). Menekan kekunci Shift bersama Delete akan membuang secara tetap fail atau objek berkenaan, tanpa dihantar ke Recycle Bin.
Baki memori sedia ada
Ingin tahu baki sumber sistem yang ada? Dalam mana-mana tetingkap Windows 95, pilih Help, About windows 95 atau pada sebarang aplikasi Windows 95 (seperti Notepad, Calculator atau WordPad), buka menu Help dan pilih About [nama program]. Kotak dialog yang terbuka memaparkan baki memori fizikal dan sumber sistem yang boleh dicapai oleh Windows. Cuba cara ini pada Word 97 dan anda akan dapati butang System Info dipaparkan. Klik butang itu dan kotak dialog akan terbuka dengan paparan perangkaan keadaan sistem.
Cara mudah atasi masalah pencetak
Kebanyakan masalah berkaitan pencetak boleh diselesaikan dengan mudah menggunakan aplikasi yang disertakan bersama CD Windows 95. Aplikasi itu ialah Enhanced Printer Troubleshooter dalam Other\Misc\Epts\Epts.exe CD Windows 95. Kaedah mengatasi masalah adalah mudah kerana anda hanya perlu memberi jawapan dan mengikuti arahan yang dipaparkan oleh aplikasi ini.
Rujukan terbaik mendiagnosa sistem
Membuat cetakan penetapan (setting) sistem adalah bahan rujukan terbaik ketika menghadapi masalah. Klik kanan My Computer, pilih Properties dan klik Device Manager. Klik Print, pilih jenis laporan yang ingin dicetak dan klik OK. System summary mencetak laporan yang disusun mengikut jenis sumber IRQ, port I/O, memori dan saluran DMA dengan senarai perkakasan yang menggunakan setiap sumber (dwiklik kembali ke Device Manager untuk memaparkan maklumat ini ke skrin).
Class atau peranti (device) menyenaraikan sumber dari pemacu (driver) peranti yang digunakan. Pilihan ketiga, iaitu ringkasan semua peranti dan sistem, mencetak ringkasan sistem dan maklumat setiap perkakasan sistem.
Pintasan Natural Keyboard
Terdapat beberapa pintasan (shortcut) yang boleh digunakan dengan Microsoft Natural Keyboard. Tekan kekunci Windows dan kekunci:
E melancarkan Windows Explorer
R membuka kotak dialog Run
F membuka kotak dialog Find
F1 melancarkan Help
M mengecilkan (minimize) semua tetingkap yang terbuka
(Shift-Windows-M membesarkan semula tetingkap)
Tab mengitar bebutang Taskbar
Break membuka kotak dialog System Properties
Apa diagnosanya?
Disket Startup Windows 95 mengandungi program untuk mendiagnosa dan membaik pulih masalah berkaitan sistem. Bagaimanpun disket yang diwujudkan dengan Control Panel, Add, Remove Programs, Startup Disk, Create Disk ini mengandungi keperluan asas saja. Salah satu utiliti yang perlu ditambah ke disket ini dan amat berguna untuk operasi mendiagnosa dan membaik pulih masalah berkaitan sistem ialah Microsoft Diagnostics daripada folder \Other\Msd CD Windows 95. Utiliti MSD.EXE ini amat berguna untuk mendiagnosa masalah seperti konflik IRQ.
Tuesday, July 17, 2007
Subscribe to:
Post Comments (Atom)















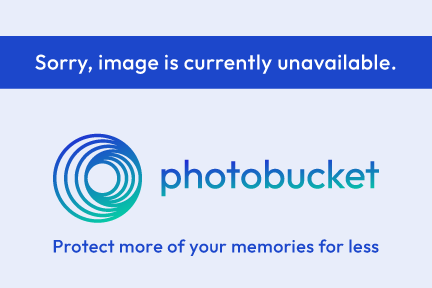

No comments:
Post a Comment